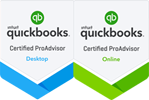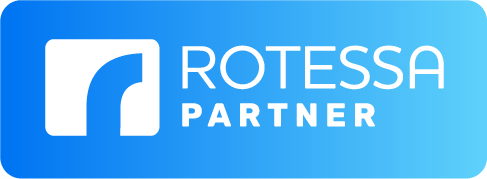Enter a bounced check/cheque by invoice
To enter the bounced check/cheque by invoice:
To enter by invoice, you must have a product service item that uses the bank account and one that uses either a bank service charge income or expense account.
First, create the product service items:
- Click the Gear icon, click Products & Services.
- At the top, click New.
- In the Name field, enter for example, Bounced Check/Cheque.
- From the Income Account drop down list, select the bank account the check was returned on.
- Click Save.
- Next, create the second Products & Services item
- In the Name field, enter for example, Bounced Check/Cheque Fee.
- From the Income Account drop down list, select (or Add New) an income account named, for example, Bounced Check/Cheque Fees, or select your bank charges expense account.
- Click Save.
To create the Invoice:
- Click the “+” icon and choose Invoice.
- Select the customer whose check/cheque bounced.
- Enter the date the check/cheque bounced.
- From the Product/Service column, select the Bounced Check/Cheque item.
- Under amount, enter the amount of the check/cheque that bounced.
- On the second line, select the Bounced Check/Cheque Fee item.
- Under amount, enter the amount you are charging your customer for the bounced check.
- Click Save.
To enter the bank service charge:
- Click the “+” icon and choose Expense.
- Enter the date the check/cheque bounced.
- Enter a notation in the Reference number field, for example, NSF fee.
- In the “Choose a Payee” field, Enter your Bank’s name
- In the amount field, enter the amount the bank charged you for the bounced check/cheque.
- At the bottom, from the Account column, select your bank charges expense account.
- Click Save.
When the customer gives you a new payment for the New Invoice go to the Receive Payments screen:
- Click the “+” icon and choose Receive Payment.
- Enter in the new payment information.
- Under Outstanding Transactions you will see the New Invoice you created, click the checkbox next to the correct item.
- Click Save.
By creating the new Product and Service of “Bounced Check/Cheque” and linking it to the original Bank Account instead of an Income account, it will reverse the check/cheque in your bank register. When you create the New Invoice for the fees they still owe you and then Receive new payment a new deposit amount is created